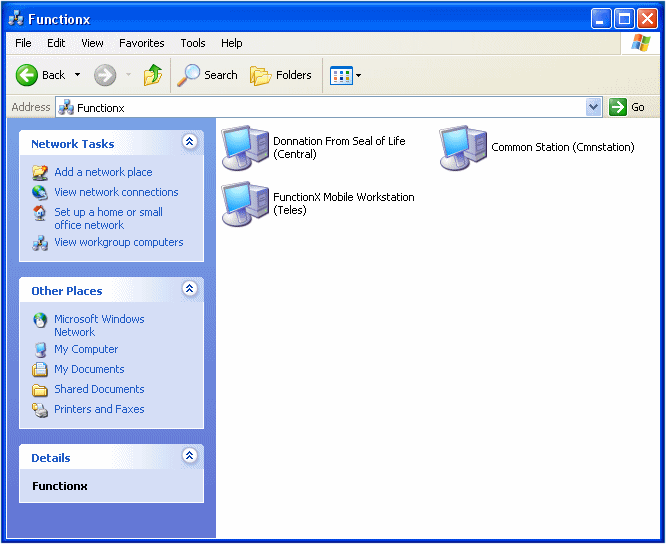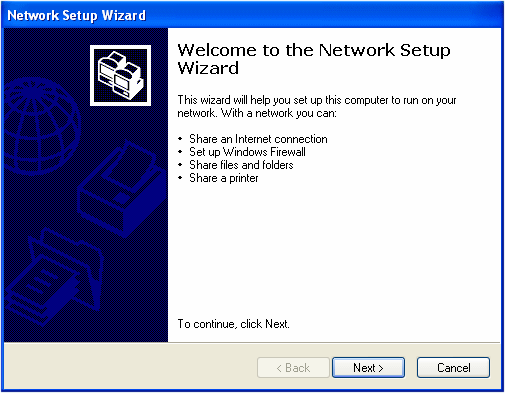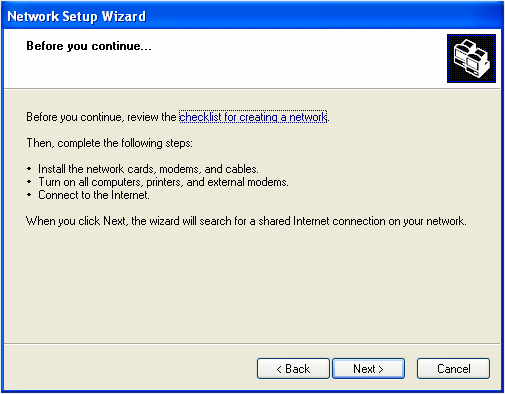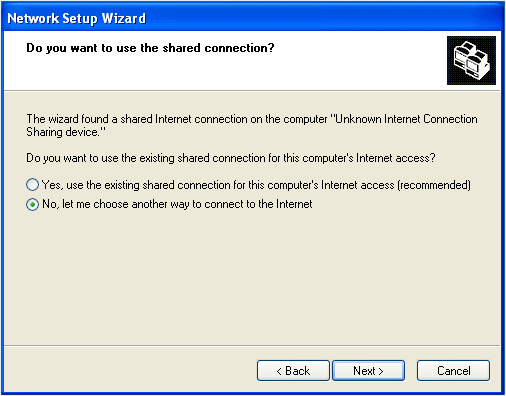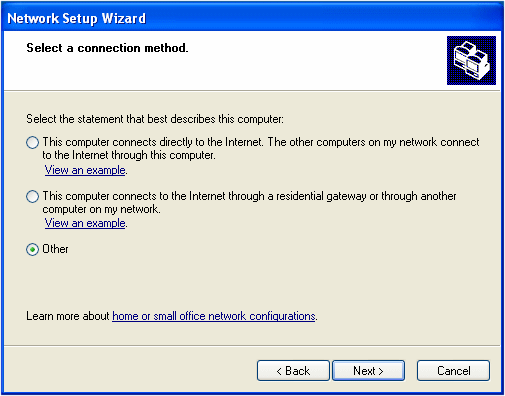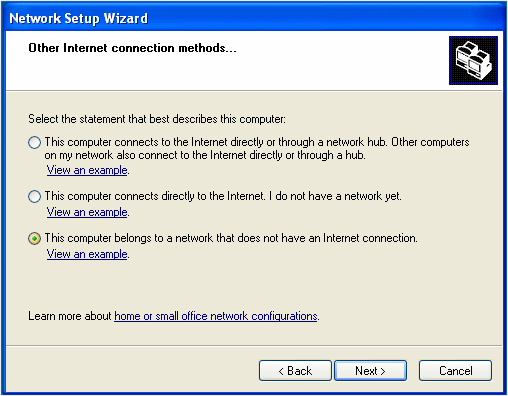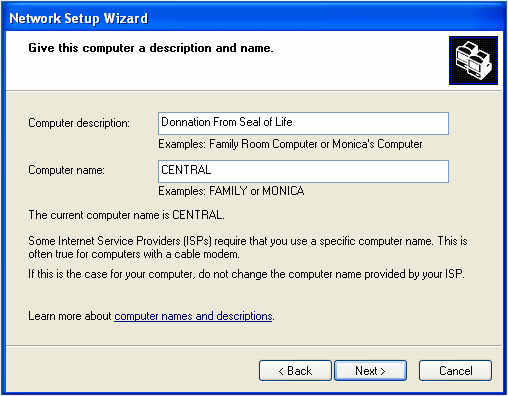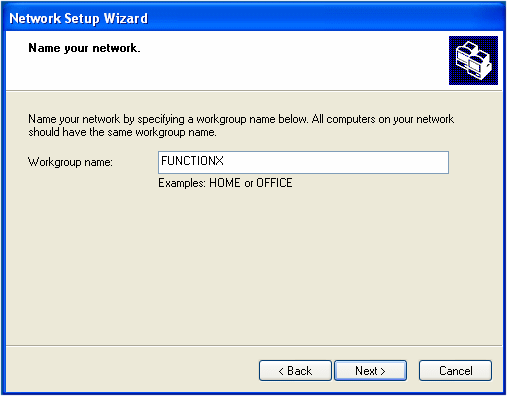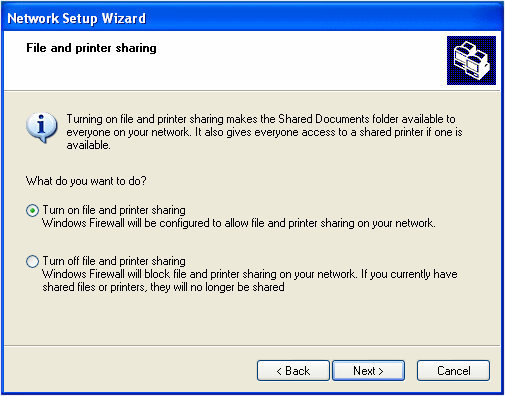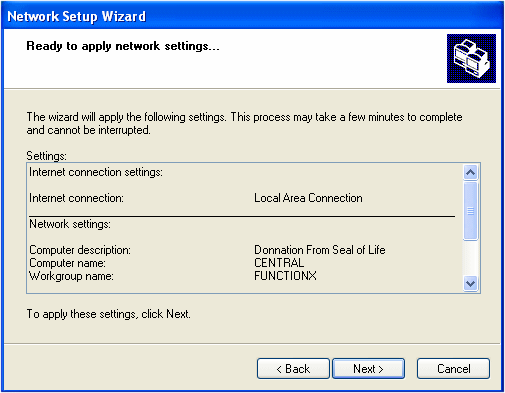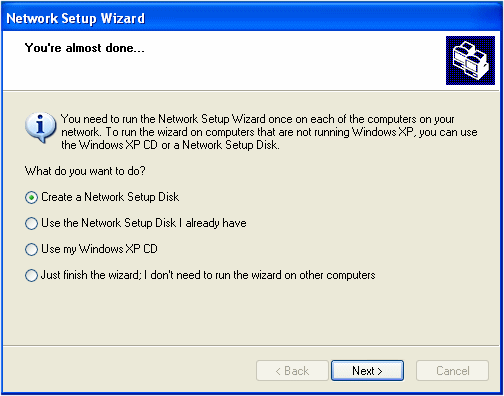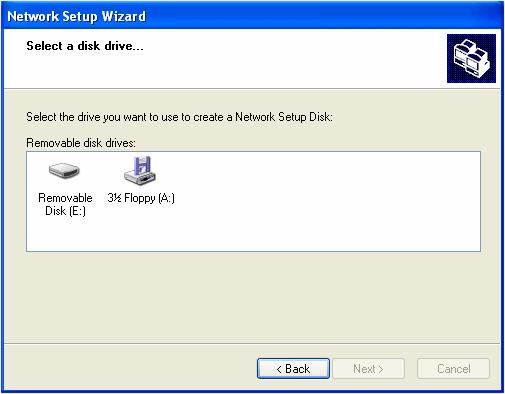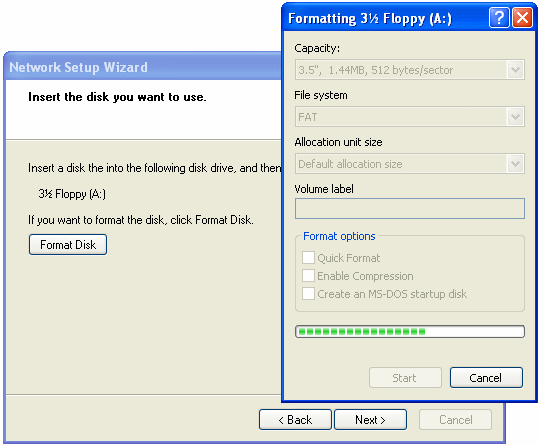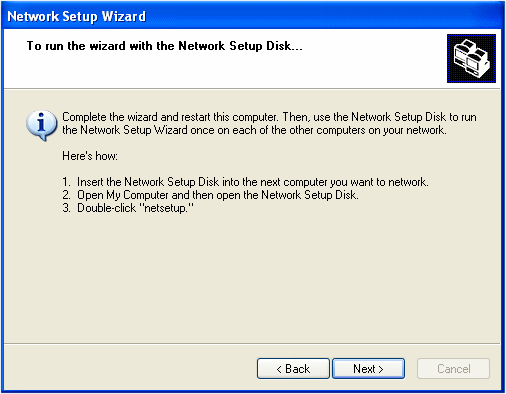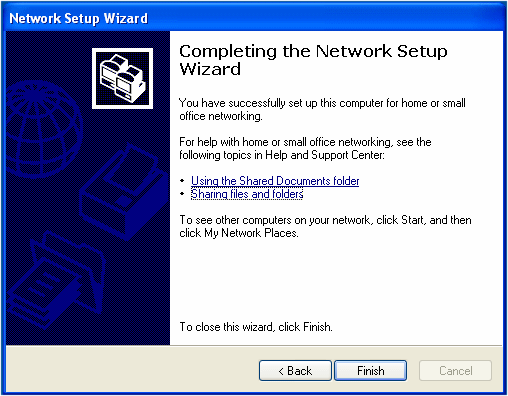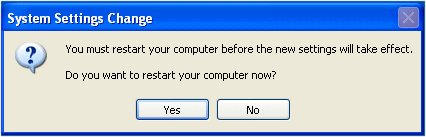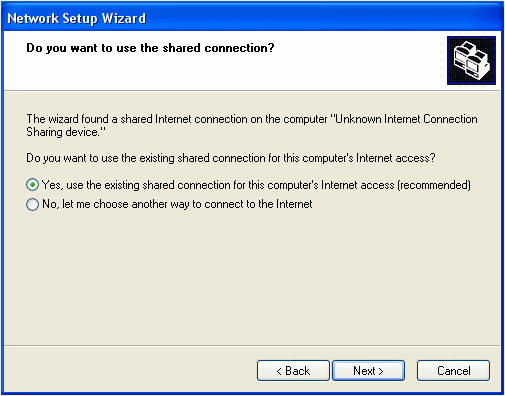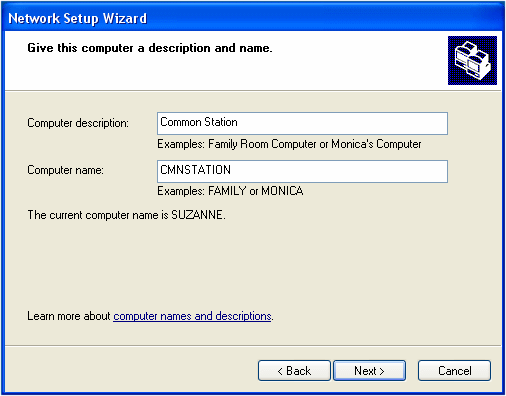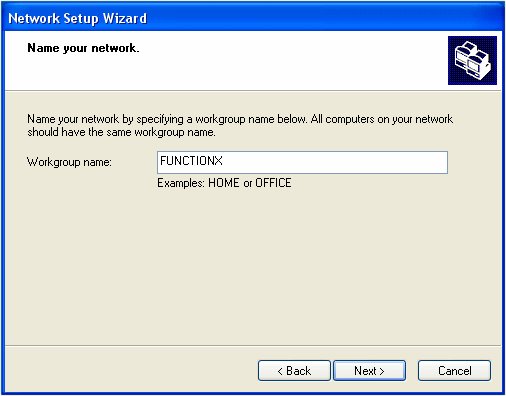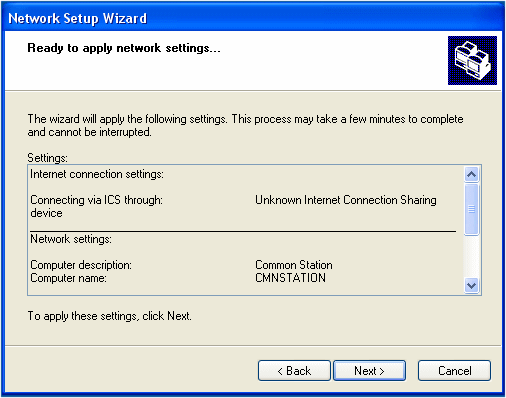Network Setup (Peer-To-Peer)
Physical Connections
Wired Networking
After installing the operating systems on the computers that will primarily participate in the network, you can "physically" connect the computers and the router. You can start connecting the pieces whether the computers are on or off.
Practical Learning: Wiring the Network
- Shut down all computers and the router (if necessary)
- Turn on one computer you will use to setup the router
- You router should have come equipped with a piece of paper or a brochure of just a few pages that lists the instructions to follow to setup the router. One of the early instructions may ask you to insert the CD that came with the router, in the CD drive and wait for the instructions. Follow these instructions faithfully
- After setting up and configuring the router, turn it off and turn off the computer you used to set it up (this step is optional)
- Connect each of the other computers to the router using an RJ-45 cable for each connection:
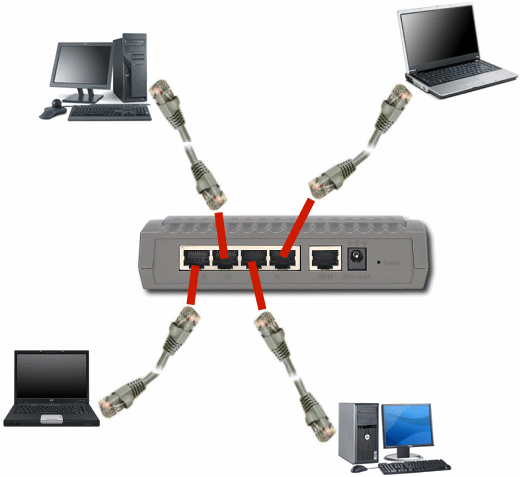
If you had turned off (some of) the machines, first turn on the router. Then, after a few seconds, turn on the computers. If you receive some messages indicating that a network was detected, fine. If not, don't worry, we will check the network later.
Wireless Networking
If you plan to setup a wireless network using a wireless router, you will need to use one computer to set it up.
Practical Learning: Wirelessly Connecting a Network
Start the computer you will use to setup the router (you should turn the
others off):

- Most, if not all, wireless routers come with very easy
to follow instructions. Most of them usually ask you to first insert the
CD that accompanies the router, that is, before physically installing the
router. Consult the documentation (usually just one or a few pieces of paper
or a small brochure) and faithfully follow its CD's instructions. At one time, the
instructions would indicate to you when to connect the computer and the
wireless router. To do this, you will use a cable (usually supplied to
you) to connect one end to the computer and another end to the router:

Because the steps to perform depend on the router (or the manufacturer), we will let you perform as described by their documentation
- After installing and setting up the wireless router, turn it off and turn the computer off
- If you didn't yet, install
the wireless network card(s) on the other computer(s).
For any computer that doesn't have a wireless network card but has a wired network card, connect it to a port of the wireless router using an RJ-45 cable. The computers that have a network card will not need a physical connection to the wireless router:

- Turn on the router. After a few seconds, turn on the computers one by one.
You may not need to check whether they work at this time or not. We will check this later
Network Connections
Network Setup on First Computer
After establishing the physical or wireless connections of the computers, you can electronically connect them, test or check that they can "see" each other. Microsoft Windows XP makes networking ridiculously easy. In fact, when writing these lessons, after physically connecting the computers to the router and turning everything on, the whole network had been built and there was no particularly necessary configuration to perform: everything was ready. Still, in the next few sections, we will pretend that the network is not (yet) working. To "virtually" connect the network, Microsoft Windows XP provides the Network Setup Wizard, which is a series of dialog boxes that can guide you in this process. To start this wizard:
After setting up the network on one computer, you can continue with the next computer. You two alternatives: you can use the same network wizard or you can use the setup disk you would have created. To setup the network on the other computer(s) that will be part of your network:
As an alternative, and as instructed when creating the setup disk:
|
Once you have built a computer network, from time to time, you will need to check what computers are available and/or what files or folders have been shared. To assist you with this, Microsoft Windows XP provides a window named My Network Places. To view the available connected computers:
|